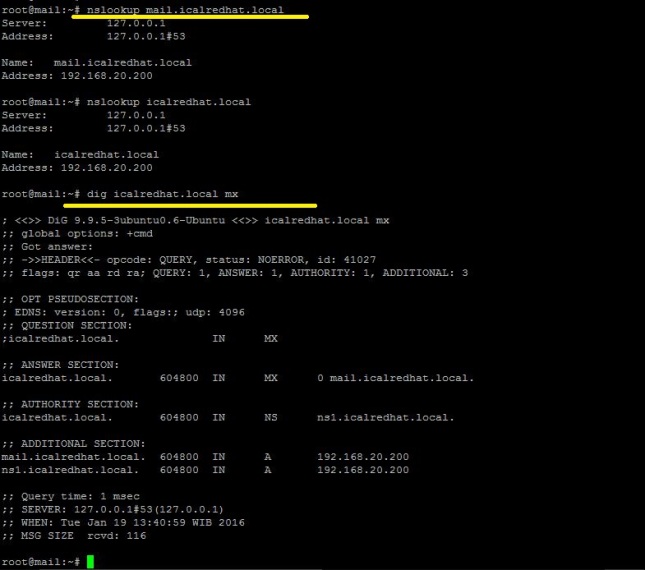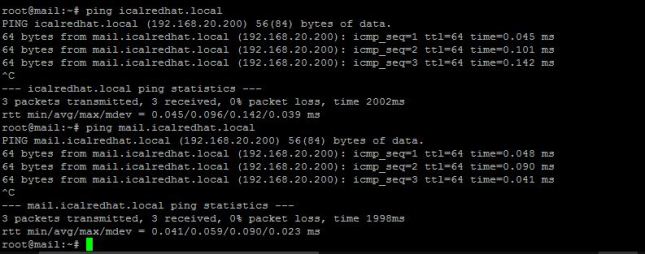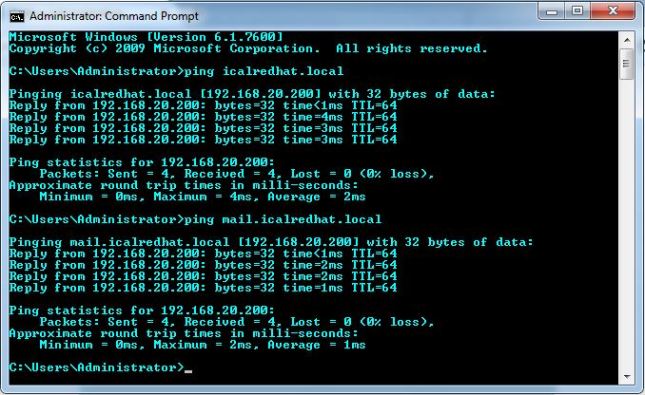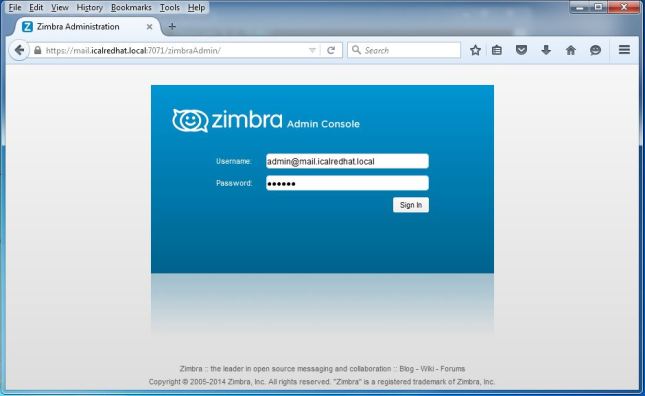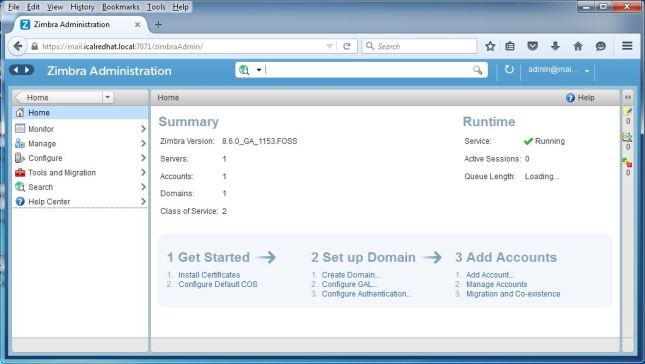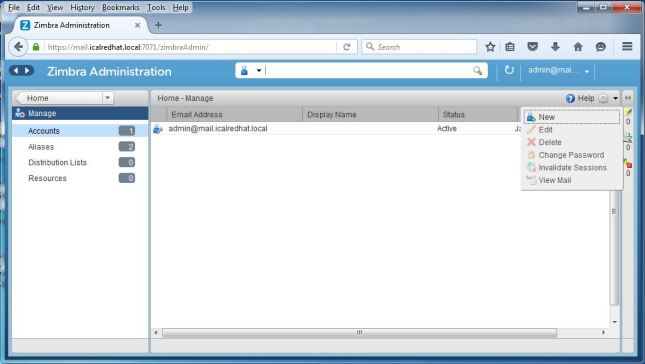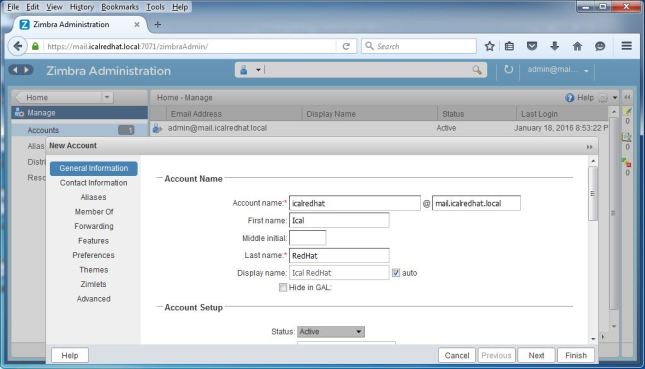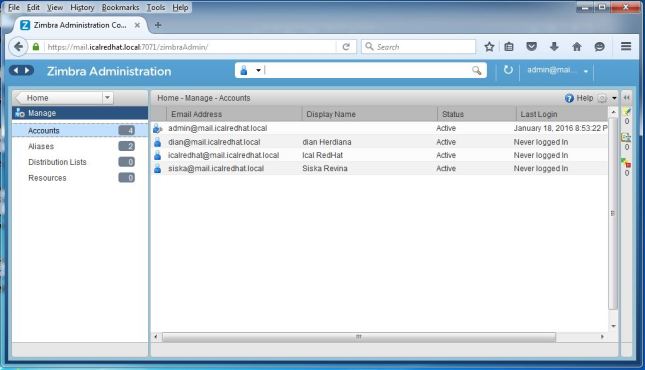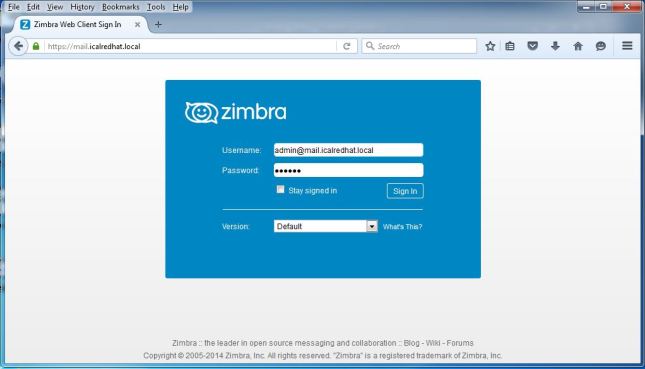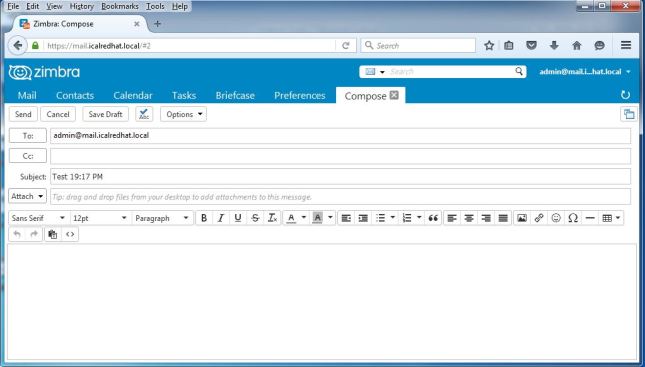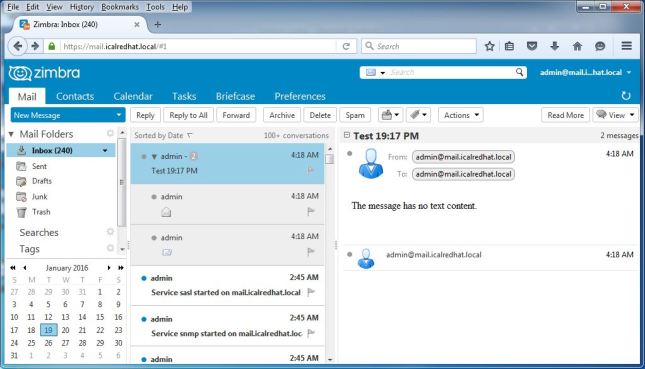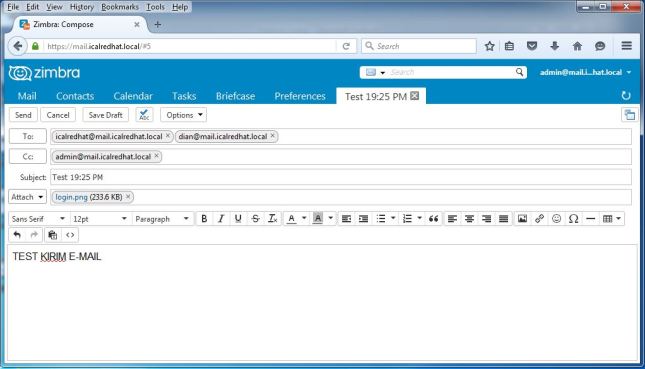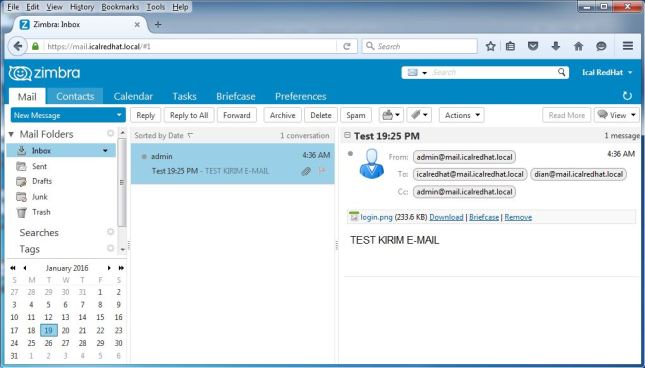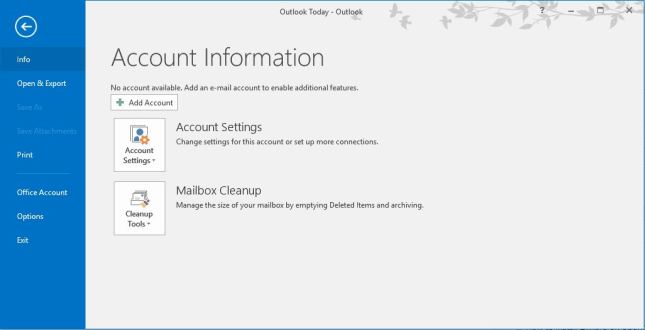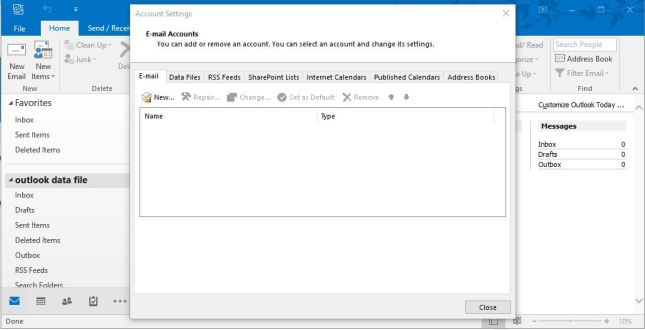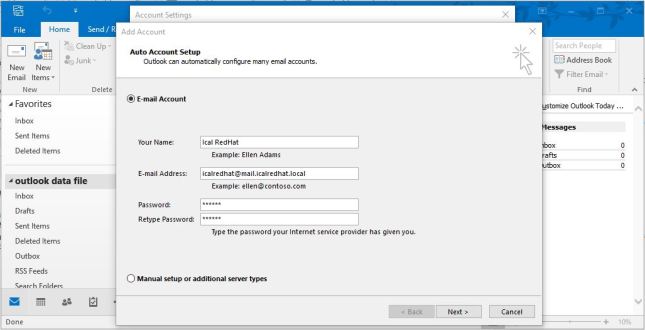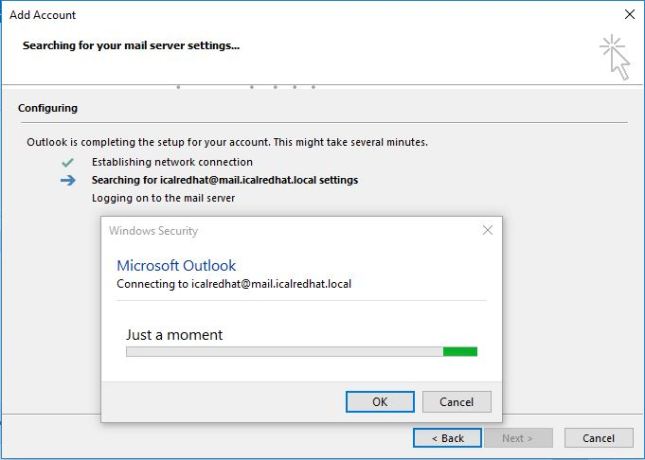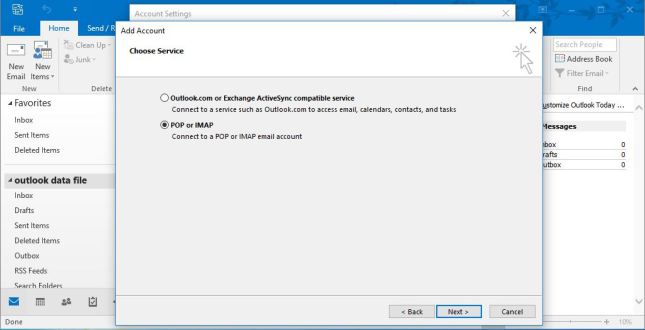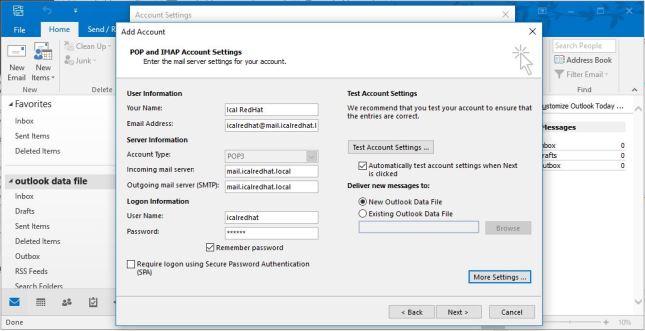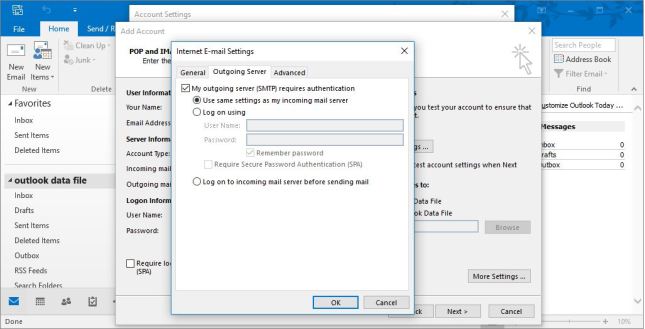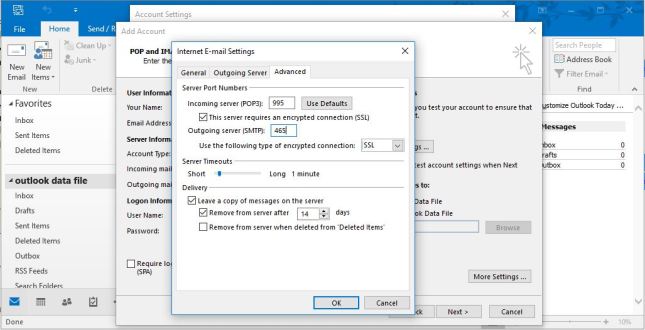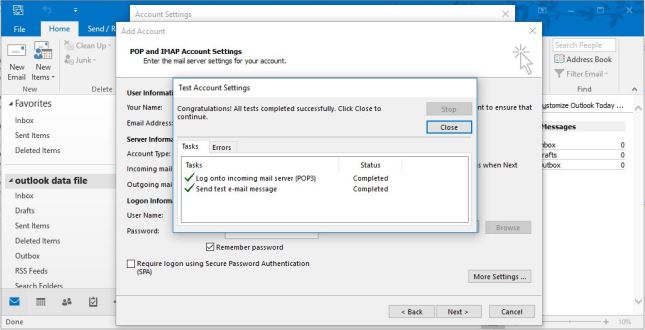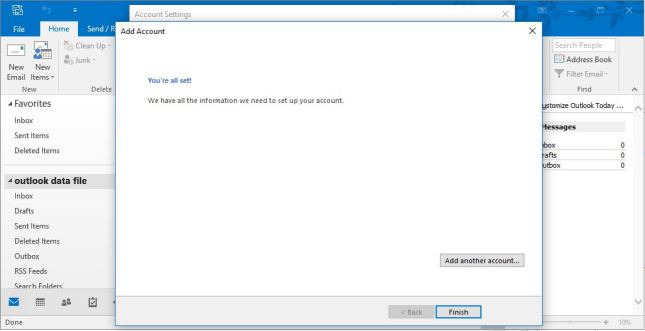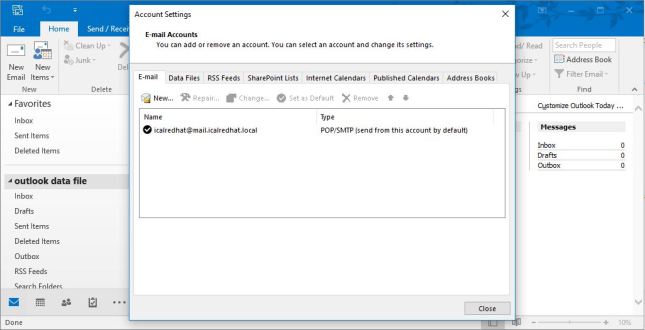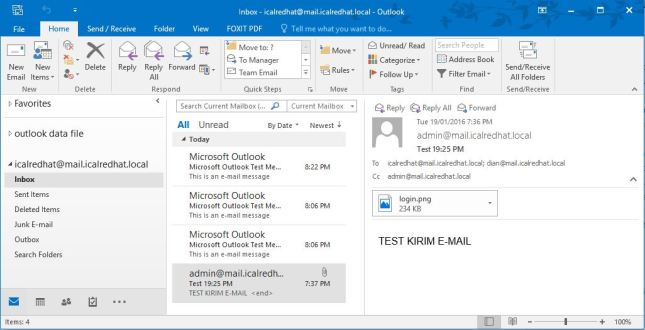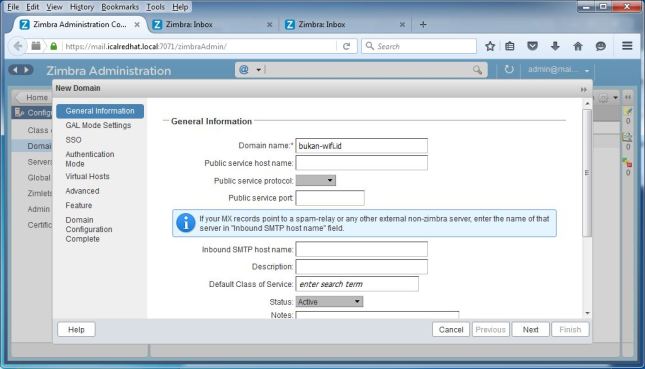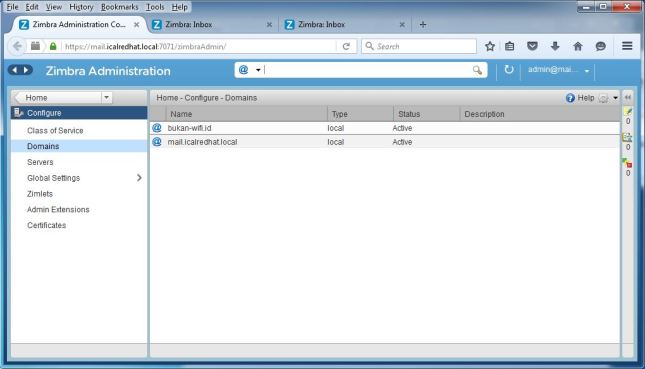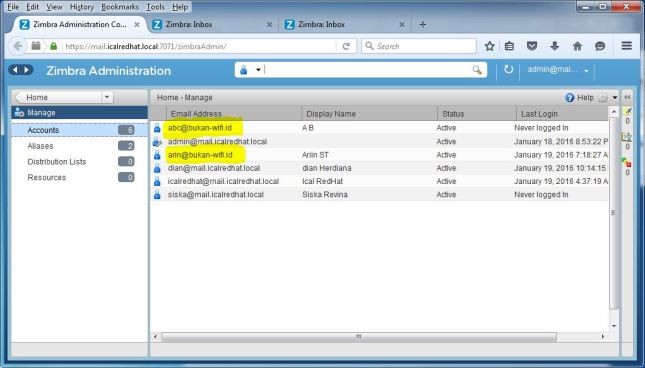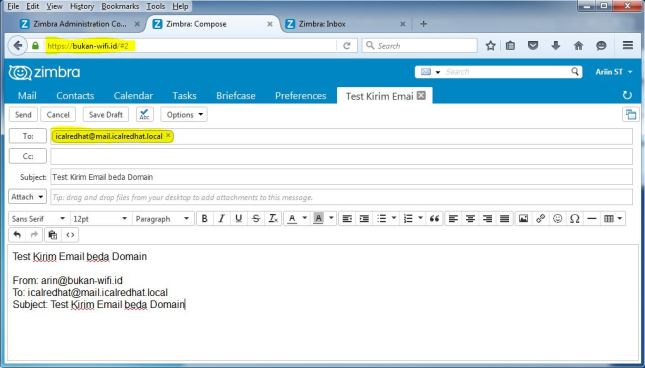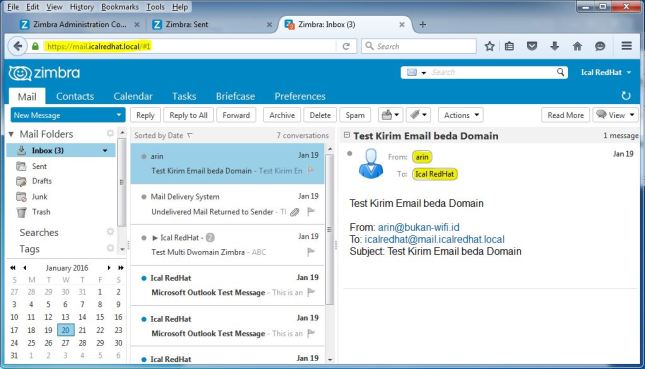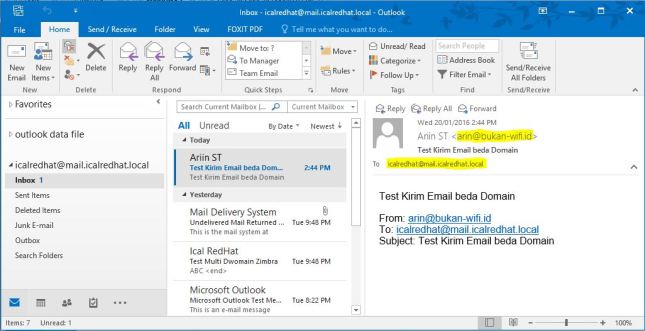dengan menambahkan lagi satu perangkat HUB/Switch.
Supaya untuk menghemat waktu kita langsung praktikan .
Software yang dibutuhkan (Pendukung) :
- ISO WiindowsXP/7/8
- PXE-WIN (Silahkan di download ini yang langsung jalan dulu untuk sementara pwd= muhammadhilmiahadiat)
- Daemon tools lite
- 1 unit Komputer/Laptop (berfungsi sebagai server yang memberikan layanan)
- Kabel jaringan UTP/STP
- HUB/Switch (bila kita akan menginstal lebih dari satu komputer/Laptop)
Topologi jaringan komputer :
oke sekarang kita coba menggunakan topologi yang peer to peer diharapkan anda sudah memasang kabel jaringan ke komputer client dan mensetting ip server secara manual/static.
- Setting Server di Windows 7
- Pertama kita harus membuka port yang akan di gunakan oleh PXE-WIN didalam Firewall caranya cukup mudah pertama masuk ke start->Control Panel->System and Security->Windows Firewall->Allowd Program , lalu checklist DNS PORT sama File and Printer Sharing seperti gambar di bawah ini :
- Install PXE-WIN cukup mudah tinggal next next saja sama halnya seperti menginstal program biasanya, pada saat proses installasi, maka installer akan otomatis menjalankan perintah untuk membuka port pada firewall tapi kadang juga suka ada port yang belum terbuka (TFTP port 69,DHCP port 67/68, DNS port 53) tampilan awalnya seperti berikut :
- Setelah instllasi beres langkah selanjutnya mengecek IP Aaddress yang sudah kita setting di cmd tampilannya seperti berikut bila sudah di setting :
- Sekarang coba buka Tftpd32 secara default PXE telah terseting , yang perlu dilakukan sekarang adalh mensetting DHCP Server , fungsi DHCP disini supaya komputer client mendapatkan IP Address secara otomatis caranya cukup mudah setelah kita membuka Tftpd32 coba masuk ke Setting->DHCP bisa di sesuaikan dengan gambar berikut kalo beres klik Ok kemudian Close dulu lalu buka lagi programnya:
- Menyiapkan media Installasi bila filenya berbentuk .iso maka kita bisa membukanya dengan Daemon tools lite bila belum ada aplikasinya bisa di install terlebih dahulu setelah beres di install biasanya minta komputer minta di restart, bila komputer sudah di restart aktifkan kembali Tftpd32 kemudian mount image menggunakan daemon tools lite tahapannya seperti gambar berikut :
- Sekarang coba nyalakan komputer Client dan coba setting ke BIOS lalu Enabel kan Boot LAN nya setelah itu Boot via LAN , ingat tiap settingan BIOS berbeda-beda jadi di sesuaikan saja PC/Laptop masing-masing, jika sudah berjalan di mode boot LAN maka tampilanya akan seperti berikut :
- Dilihat dari sisi Server ketika sedang meneransfer image boot.wim ke PC clientjangan tutup proses boot yang sedang berjalan ini tampilannya seperti gambar berikut :
- Jika proses booting sudah selesai pada Client maka akan masuk ke lingkungan Windows Preinstallation Environment (WinPE) Versi 3.0 berbasis kernel Windows 7 32bit ,yang akan tampil pertamakali yaitu DOS/CMD seperti gambar berikut :
- Cek Network Card pada sisi client didalam cmd dengan menggunakan perintah ipconfig, jika Network Card belum terdeteksi drivernya anda bisa install deriver jaringannya seperti tahapan di bawah ini :
Jika IP address belum terisi otomatis bisa kita ketikan ipconfig /renew. - Sekarang saatnya pemanggilan drive yang sudah kita share tadi di Server disini saya akan menginstall windows 7 ikuti seperti gambar di atas ingat sesuaikan drive/nama yang sudah kita share tadi berikut gambarnya :
- Kemudian untuk masuk ke mode expoler GUI kita cukup ketikan jelajah didalam cmd maka akan tampil seperti berikut :
- Kemudian doble klik pada setup.exe maka akan tampil seperti tampilan pada saat kita mau instalasi windows 7 tampilannya seperti berikut :
- Untuk selanjutnya instalasi seperti biasa yang anda lakukan seperti di cd /usb.
Selesai sudah Install SO Windows 7 melalui jaringan/LAN.
Semoga apa yang saya sampaikan bisa membantu dalam pekerjaan anda,
Sumber : tanyamuhammadhilmi.blogspot.co.id




























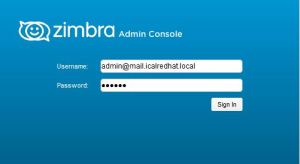
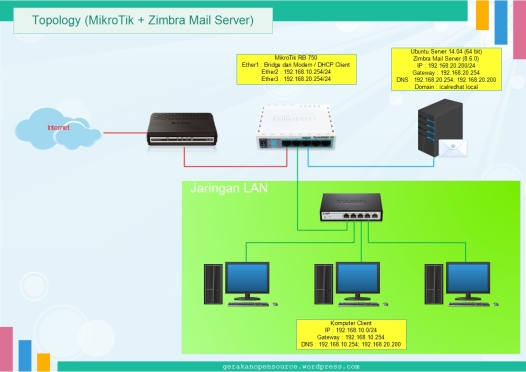
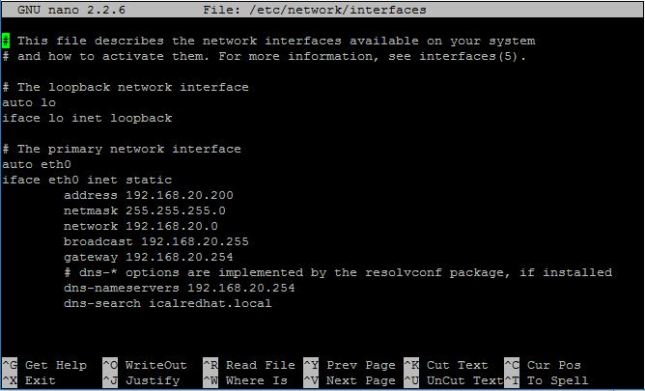
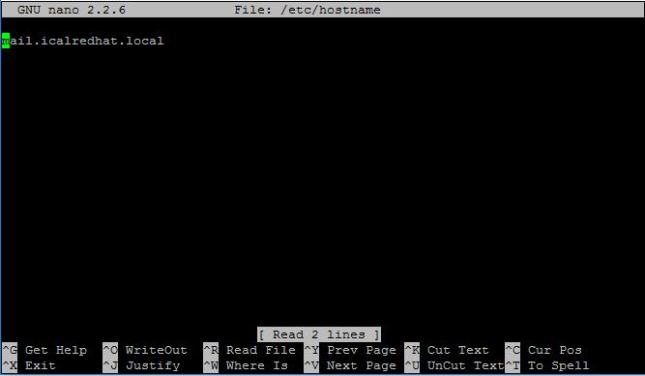
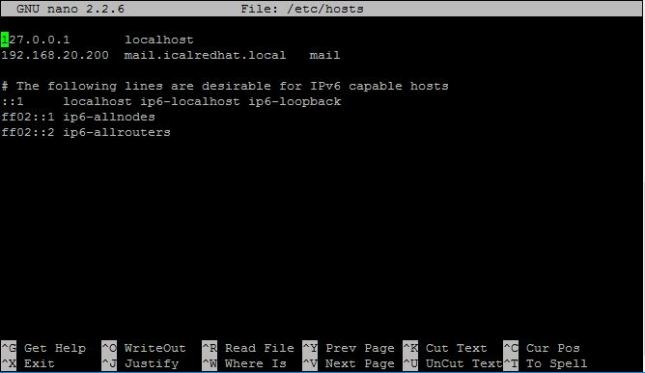
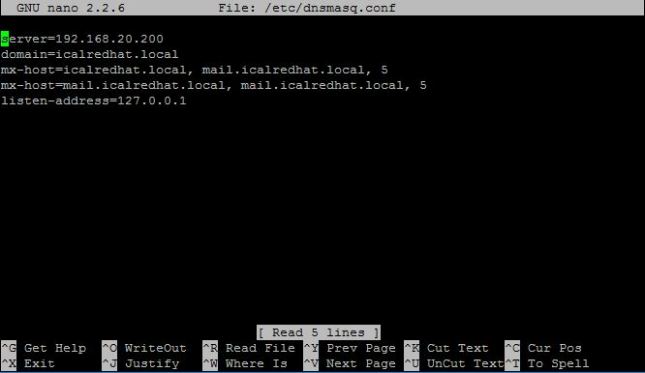
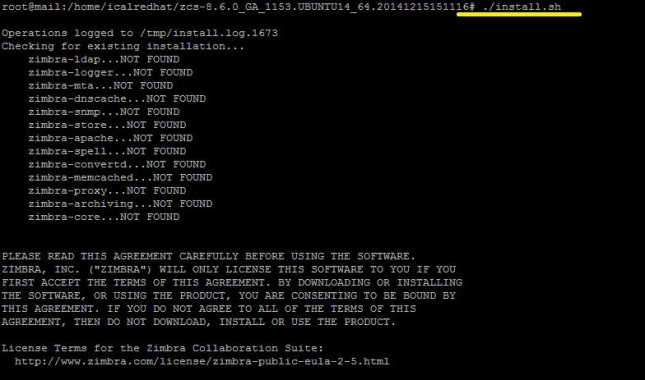
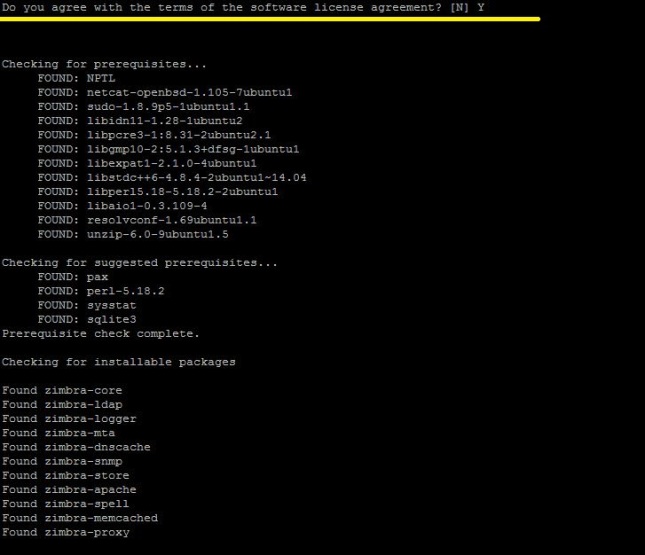

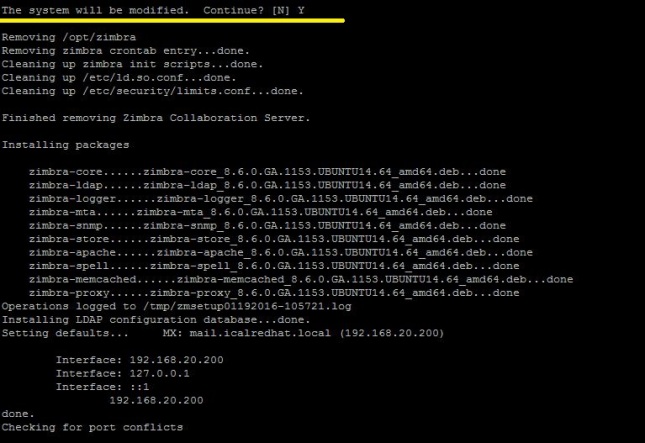
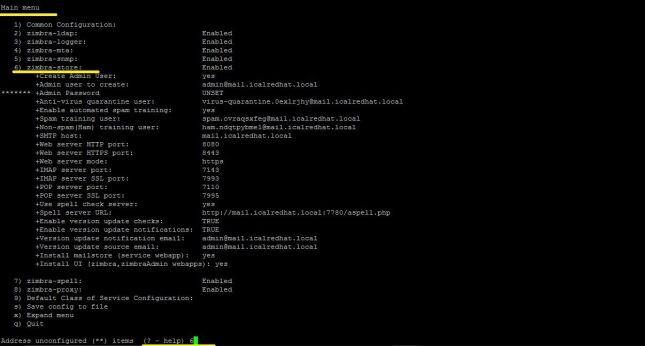
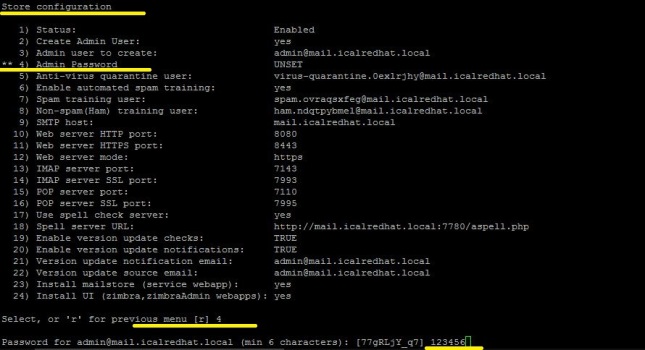
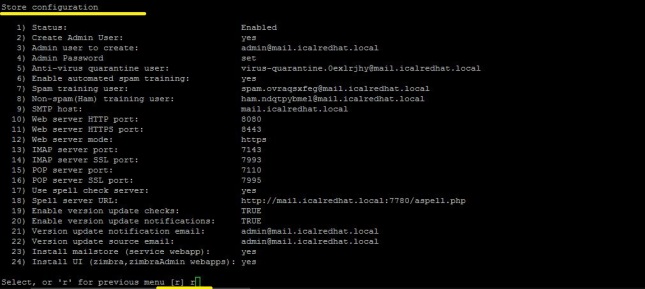
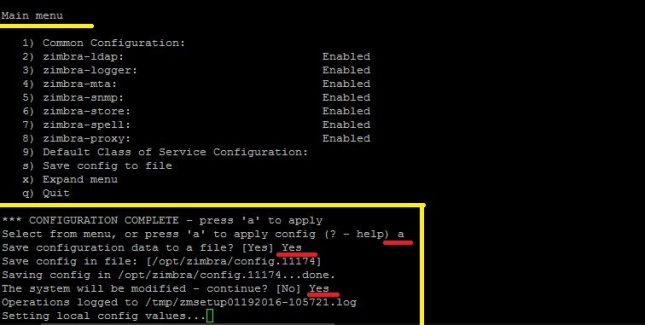
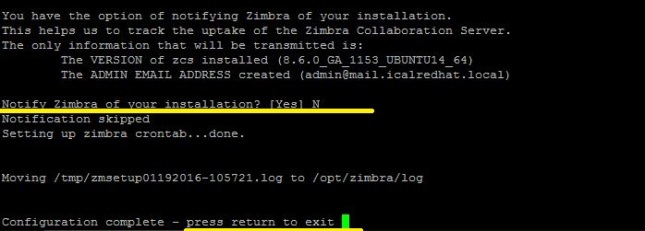
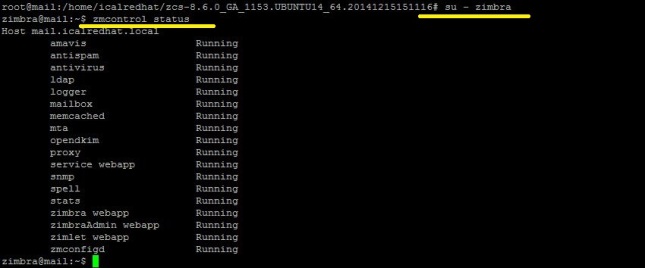
![Zimbra Mail Server [Admin Page]](https://gerakanopensource.files.wordpress.com/2016/01/13.jpg?w=645&h=463)