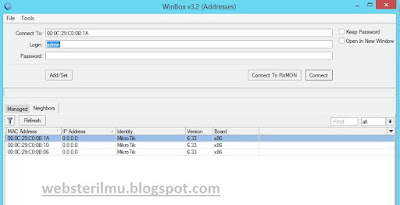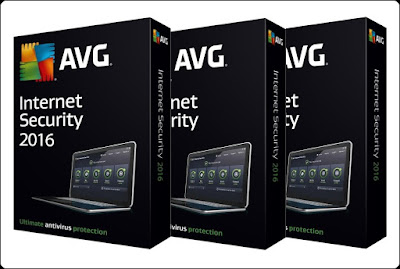Camtasia Studio adalah suite software, dibuat dan diterbitkan oleh TechSmith, untuk membuat video tutorial dan presentasi langsung melalui screencast, atau melalui plug-in rekaman langsung ke
Microsoft PowerPoint.
Area layar yang akan direkam dapat dipilih secara bebas, dan rekaman audio atau multimedia lainnya dapat direkam pada saat yang sama atau ditambahkan secara terpisah dari sumber lain dan terintegrasi dalam komponen Camtasia Studio produk. Kedua versi dari Camtasia dimulai sebagai ditingkatkan program screen capture dan telah berevolusi untuk mengintegrasikan screen capture dan alat pengolahan pasca ditargetkan pada pasar pengembangan pendidikan dan multimedia informasi.
Camtasia Studio v8 untuk Microsoft Windows terdiri dari dua komponen utama:
- Camtasia Recorder - alat terpisah untuk menangkap suara layar dan video yang
- Camtasia Studio editor - komponen yang seluruh produk bernama, yang sekarang menjadi alat authoring multimedia dengan standar industri "timeline" antarmuka untuk mengelola beberapa klip dalam bentuk lagu ditumpuk ditambah tambahan dirangkum di bawah ini.
Silakan Download Dibawah Ini
Software TechSmith Camtasia Studio 8.6.0
Password : websterilmu.blogspot.com
Microsoft PowerPoint.
Area layar yang akan direkam dapat dipilih secara bebas, dan rekaman audio atau multimedia lainnya dapat direkam pada saat yang sama atau ditambahkan secara terpisah dari sumber lain dan terintegrasi dalam komponen Camtasia Studio produk. Kedua versi dari Camtasia dimulai sebagai ditingkatkan program screen capture dan telah berevolusi untuk mengintegrasikan screen capture dan alat pengolahan pasca ditargetkan pada pasar pengembangan pendidikan dan multimedia informasi.
Camtasia Studio v8 untuk Microsoft Windows terdiri dari dua komponen utama:
- Camtasia Recorder - alat terpisah untuk menangkap suara layar dan video yang
- Camtasia Studio editor - komponen yang seluruh produk bernama, yang sekarang menjadi alat authoring multimedia dengan standar industri "timeline" antarmuka untuk mengelola beberapa klip dalam bentuk lagu ditumpuk ditambah tambahan dirangkum di bawah ini.
Silakan Download Dibawah Ini
Software TechSmith Camtasia Studio 8.6.0
Password : websterilmu.blogspot.com