Hallo sebelumnya saya mau mengucapkan salam kepada kalian semua, semoga semuanya dalam keadaan sehat amin.
baiklah disini kita langsung saja ke pokok permasalahan yaitu Cara mengkoneksikan Virtual Mikrotik melalui Modem GSM USB dengan VMware
perlengkapan yang butuhkan :
1. Modem GSM USB, disini saya menggunakan Modem Telkomsel FLASH. sebelumnya cek terlebih dahulu apakah kuota internet anda masih ada... hehe :D
2. Aplikasi VMware, saya menggunakan VMware versi 12
3. OS Mikrotik. kalau anda Belum ada OS mikrotiknya dilakan Anda Download dulu Disini.
4. Aplikasi Winbox
5. PC atau Laptop . :D. tapi disini saya menggunakan Laptop
oke setelah perlengkapan kita sudah lengkap. sekarang kita langsung ke TKP.
Langkah pertama
koneksikan modem GSM anda ke laptop, dan pastikan laptop anda sudah terkoneksi ke Internet.
setelah kondisi laptop anda sudah terkoneksi ke internet, sekarang anda buka
Control Panel > lalu >"Network and Sharing Center > lalu cek IP status koneksi Internet anda.
setelah anda sudah mengetahui IP yang anda dapat pada modem GSM anda, sekarang langkah selanjutnya adalah kita buka Aplikasi VMware yang telah kita install dilaptop kita.
Langkah Ke dua
buatlah Virtual OS Mikrotiknya di VMware disini saya anggap kalian sudah paham cara membuat Virtual OS Mikrotik nya. bagi yang yang masih Belum paham caranya silakan baca kembali artikel saya yang sebelumnya mengenai langkah-langkah dalam membuat Virtual OS Mikrotik menggunakan VMware.
oke setelah selesai kita kita atur dulu Virtual Network Editornya.
Disini saya asumsikan hanya menggunakan 3 Port aja
yang port ether1 Untuk Jalur internetnya dan
yang port ether2 dan ether3 untuk Client
yang mana ether1 saya pakai VMnet8
* catatan sedikit. VMnet8 mesti di NAT kan. disini saya menggunakan IP dengan Prefix 29, karena netmasknya 255.255.255.248. jadi alokasi IP yang saya gunakan yaitu 192.168.155.1/29. kalian bebas menggunakan prefix berapa saja asalkan di sesuaikan dengan Mikrotiknya nanti.
dan yang ether2 menggunakan VMnet1 dan ether3 menggunakan VMnet2 dengan IP masing-masih yang telah saya Isikan sesuai dengan gambar di Atas.
oke setelah selesai melakukan pengaturan di Virtual Network Editornya silakan tekan OK
setelah itu Buka Kembali Control Panel > lalu pilih > Network and Sharing Center.
lalu pilih VMware Network Adapter VMnet8 pilih properties. dan masukkan IP manual sesuai yang telah kita atur di Virtual Network Editor.
dan di Default gateway itu adalah IP Publiknya yang kita dapat dari Modem GSM tadi, karena kita menggunakan Modem GSM maka kita akan mendapatkan Ip secara dinamik dan ketikan modem internet kita Putus maka IP yang kita dapat akan berubah IP baru lalu mesti kita sesuai kembali. dan IP 192.168.155.1 adalah IP gatewaynya untuk menuju ke Modem GSM.dan itu mesti sama dangan Virtual Network Editor. oke saya anggap kalian sudah paham masalah itu.
setelah pengaturan sudah selesai semua, sekarang buka Virtual Mikrotik yang telah kita install di VMWare nya dan telakan Tombol RUN/start unutk menjalankan Virtual mikrotiknya,setelah Mikrotiknya sudah RUN. disini agar lebih mudah dalam mengkonfigurasi mikrotiknya kita menggunakan Winbox karena tampilan GUI nya yang gampang di pahami. oke langsung saja buka aplikasi Winboxnya.
dan karena posisi mikrotik kita masih baru dan belum sama sekali di Inputkan IP maka masih terlihat 0.0.0.0 pada IP addressnya. jadi saya sarankan kita masuknya lewat MAC address saja.
tekan salah satu MAC adreesnya nya dan masukkan Loginnya Admin dan passwordnya kosongkan saja. lalu tekan tombol Connect
sekarang kita sudah masuk kedalam Mikrotik dan terlihat yang aktif ada 3 Port yang berstatus R/ Running.
sekarang tinggal kita atar IP nya masiny masing.
klik menu IP > lalu > Address > dan klik tombol "+" / add
atur lah sesuai dengan gambar dibawah ini.
Jadi kalau kita lihat design Alur Jaringannya kurang lebih seperti ini seperti ini.
setelah pengaturan IP address sudah Selesai. sekarang kita buka menu IP > lalu pilih > Route >lalu klik tombol "+"/add atur sesuai dengan gambar dibawah ini.
oke sekarang untuk Router Mikrotik kita sementara sudah bisa ping ke IP 8.8.8.8 atau nge ping IP Publik yang lain, namun belum bisa ngeping ke Domain, atau seperti ngeping ke google.com. yahoo.com, facebook.com dan lain-lain. seperti gambar dibawah.
Jadi agar Router Mikrotik kita bisa ngeping ke berbagai Domain. maka kita mesti melakukan pengaturan di menu IP > lalu pilih > DNS > dan masukkan lah IP DNS servernya. seperti gambar dibawah ini.
*catatan kita mesti harus masukkan IP Gateway router kita disalah satu DNS servernya seperti gambar dibawah ini. agar Router mikrotik kita bisa ngeping ke Domain. dan sisanya kita bisa bebas masukkan IP Open DNS yang masih aktif.
Dan setelah konfigurasi DNS nya sudah selesai silakan tekan tombol Apply lalu OK.
dan untuk pengujian bisa langsug melakukan pengujiannya melalui Fitur menu New Terminal yang tedapat di Mikrotik nya. dan coba lakukan pengepingan keseluruh domain dan IP.
Sekian Tutorial dari saya semoga tutorial ini bermanfaat dan dapat memberikan inspirasi bagi teman-teman yang hobi di Dunia Jaringan, terutama MIKROTIK.
TERIMA KASIH
assalammu'laikumwarahmatullahiwabarokatuh.







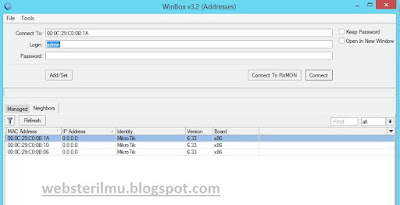









ajiibbb..nice info
ReplyDeleteada kendala?
ReplyDeleteInfo yang sangat bagus dan jelas, terima kasih. :)
ReplyDelete